

配图为UCI设计公司公司案例
在Excel图表制作中,准确体现平均值是非常重要的一步。本文从四个方面探讨了如何在Excel图表中最准确地体现平均值。首先,我们需要选择合适的图表类型;其次,要了解如何添加数据标签;第三,需要正确设置坐标轴范围;最后,我们要利用Excel的函数功能计算平均值。通过以上四个方面的探讨,不仅能够提高我们的Excel图表制作技能,同时也能够让我们更准确地体现数据的平均值。
在Excel中,有多种不同类型的图表,如折线图、柱状图、饼图等等。我们在制作图表时需要考虑到数据类型和数据量。如果我们想展示的是时间序列数据的趋势变化,那么折线图是一个不错的选择。如果想比较同一时间点下不同类别的数据大小或差异,那么柱状图就是一个合适的选择。当然,这也要基于实际情况和数据类型来选择。
与平均值相关的图表类型包括:直方图和箱线图。直方图能够很明确地体现数据的中心趋势,即平均数,因此它是展示数据分布情况的首选图表类型。而箱线图也能够很好地展示数据的中心趋势和离散程度,也是体现平均值的优秀图表类型。
在制作图表时,应该根据数据和展示效果的需要,选择合适的图表类型。
在Excel图表中,添加数据标签可以直接显示数据的数值,这有助于更直观地了解数据的变化。同时,添加数据标签也能够减少对坐标轴的依赖,让我们能够更准确地体现数据的平均值。
在Excel中,添加数据标签的方法如下:
在图表中右键单击想要添加数据标签的数据系列,选择“添加数据标签”;
在数据标签上右键单击,选择“格式数据标签”,在弹框中选择“数值”并设置其格式。
添加数据标签后,我们就能够更清晰地了解数据的变化和平均值的位置。
正确设置坐标轴范围也是体现平均值的一个关键因素。在Excel中,坐标轴的范围和刻度可以通过以下步骤进行设置:
在图表中右键单击横纵坐标,选择“格式轴”;
在弹框中选择“刻度”,可以自定义刻度的最大值、最小值和步长;
通过设置坐标轴的范围和刻度,我们可以更准确的体现数据的平均值和数据集中的位置。
在Excel中,我们可以利用函数来计算平均值。常用的函数有“AVERAGE”、“AVERAGEIF”和“AVERAGEIFS”等等。其中,“AVERAGE”函数可以计算选定区域的所有数值的平均值;“AVERAGEIF”函数可以计算符合某一条件的数值的平均值;“AVERAGEIFS”函数可以计算符合多个条件的数值的平均值。
利用Excel函数计算平均值能够减少手动计算的误差,同时也能够减少我们的工作量。
总结:在制作Excel图表时,如何体现数据的平均值是非常重要的一步。通过选择合适的图表类型,添加数据标签,正确设置坐标轴范围和利用Excel函数计算平均值,我们能够更准确地体现数据的平均值,并且提高我们的Excel制图能力。以上四个方面的探讨希望能够对读者在Excel数据分析和图表制作方面提供帮助。
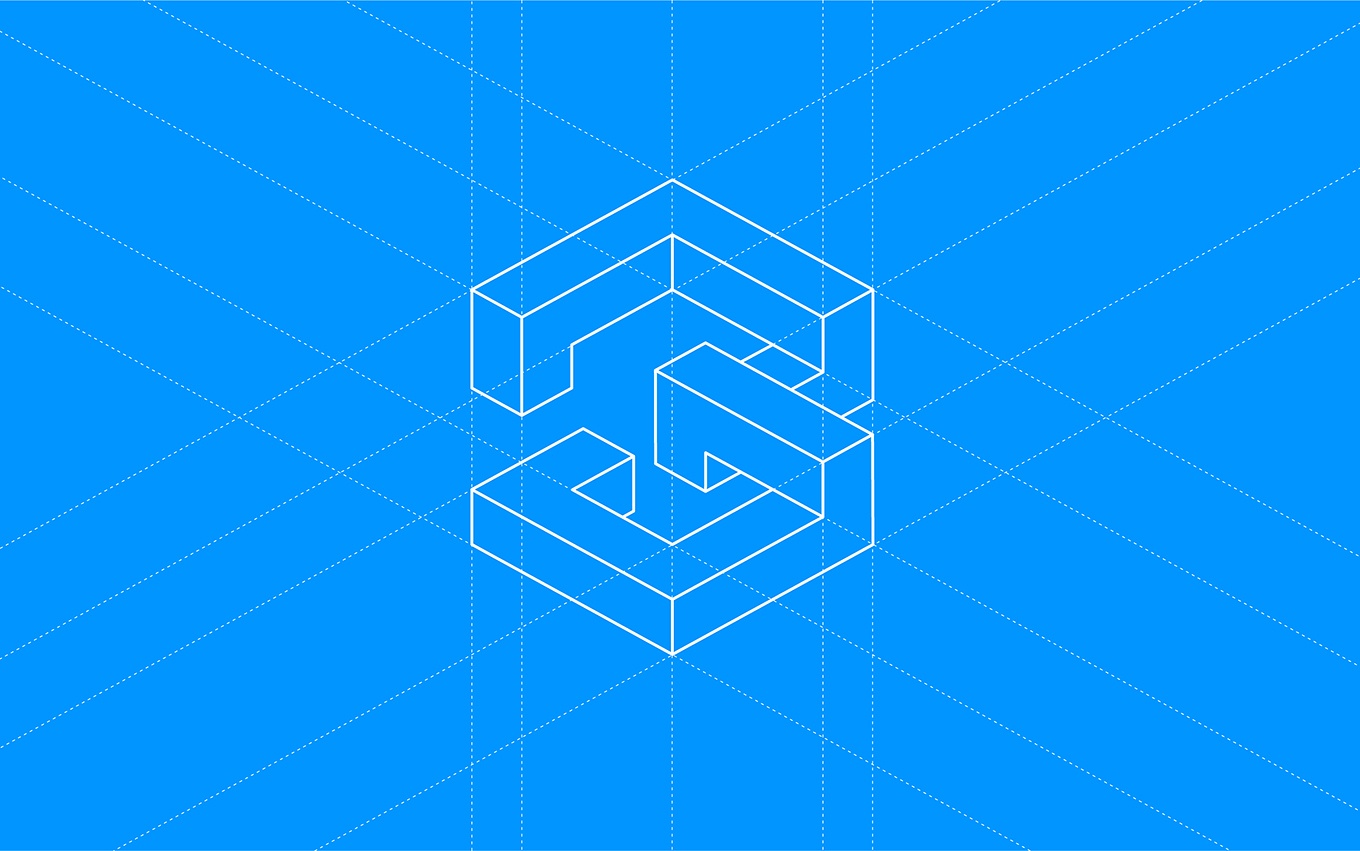
配图为UCI设计公司公司案例

总监微信咨询 舒先生

业务咨询 付小姐

业务咨询 张小姐