
本文将围绕如何在Excel中创建图表并设置横纵坐标进行详细阐述。首先介绍创建图表的基本操作,然后讲解如何选择图表类型和对图表进行格式设置。接着,介绍如何设置横纵坐标的数值范围和标签。最后,结合实例演示如何创建一个条形图并设置横纵坐标的全部属性。
在Excel中,创建图表的基本操作是通过选中需要制作图表的数据区域,然后点击插入菜单中的图表按钮来完成。在选择数据区域时,需要注意如果有多个数据列需要制作图表,需要先选中包含所有数据列的区域。
选择完数据区域后,点击插入菜单中的图表按钮,会弹出一个图表类型的选择菜单以及一个新建图表的窗口。在图表类型的选择菜单中,可以根据需要选择不同的图表类型,例如柱形图、折线图、饼图等。在新建图表的窗口中,可以对图表进行一些初步的格式设置,例如图表设计、横纵坐标设计等。
创建图表基本操作的核心内容就是选取数据区域和选择图表类型,这两个步骤是后续对图表进行格式设置、调整横纵坐标等操作的基础。
在选择完数据区域和图表类型后,可以对图表进行格式设置以调整其外观效果。例如对于柱形图,可以选择不同的柱形颜色、调整柱形宽度,也可以对横纵坐标进行字体颜色、大小、粗细等属性的设置。
另外,还可以设置图表的设计、图例、数据标签等属性。其中,数据标签是指在图表上标出数据值的标签,可以设置其位置、字体、颜色等属性。这些属性设置的具体方法是通过选中图表元素,右键点击选择对应的设置菜单来完成。
需要注意的是,不同的图表类型具有不同的属性设置选项。因此,在进行格式设置时需要针对具体的图表类型进行设置。
横纵坐标是图表中非常重要的组成部分,需要根据数据的取值范围设置其数值范围和标签。在设置数值范围时,可以通过右键点击横纵坐标,选择“轴选项”来进行设置。在这个选项框中,可以手动设置数值范围,也可以选择自动设置,让Excel自动根据数据的取值范围来设置数值范围。
在设置标签时,可以通过右键点击横纵坐标,选择“格式轴”菜单来进行设置。在这个菜单中,可以设置坐标轴的名称、字体、大小、颜色等属性。另外,针对不同的图表类型,还可以设置柱形之间的间距、横纵坐标交叉点的位置等。
在本节中,我们将通过一个例子来演示如何在Excel中创建一个条形图,并设置其横纵坐标的全部属性。
数据区域如下:
| 姓名 | 语文 | 数学 | 英语 |
| 小明 | 80 | 90 | 85 |
| 小红 | 90 | 85 | 95 |
| 小刚 | 85 | 95 | 90 |
1)选择数据区域,点击插入菜单中的“条形图”按钮,创建一个条形图。
2)在图表上右键点击横纵坐标,并选择“格式轴”,弹出格式轴窗口。在这里,我们可以对横坐标和纵坐标进行设置。以横坐标为例,我们可以设置如下:
3)设置纵坐标的属性,例如名称、字体大小和颜色等。
4)设置图表的设计和图例等属性。
通过以上的设置,我们就可以成功制作出一个带有横纵坐标属性设置的条形图。
总结:
通过本文的讲解,我们了解了如何在Excel中创建图表并设置横纵坐标。创建图表的基本操作包括选取数据区域和选择图表类型,对于不同的图表类型也有不同的格式设置选项。当我们需要调整横纵坐标时,可以对其数值范围和标签进行设置。最后,通过一个实例演示了如何创建条形图并设置横纵坐标属性。通过这些基础知识,我们可以制作出更加优美、实用的Excel图表。
下面是UCI深圳vi设计公司部分案例展示:
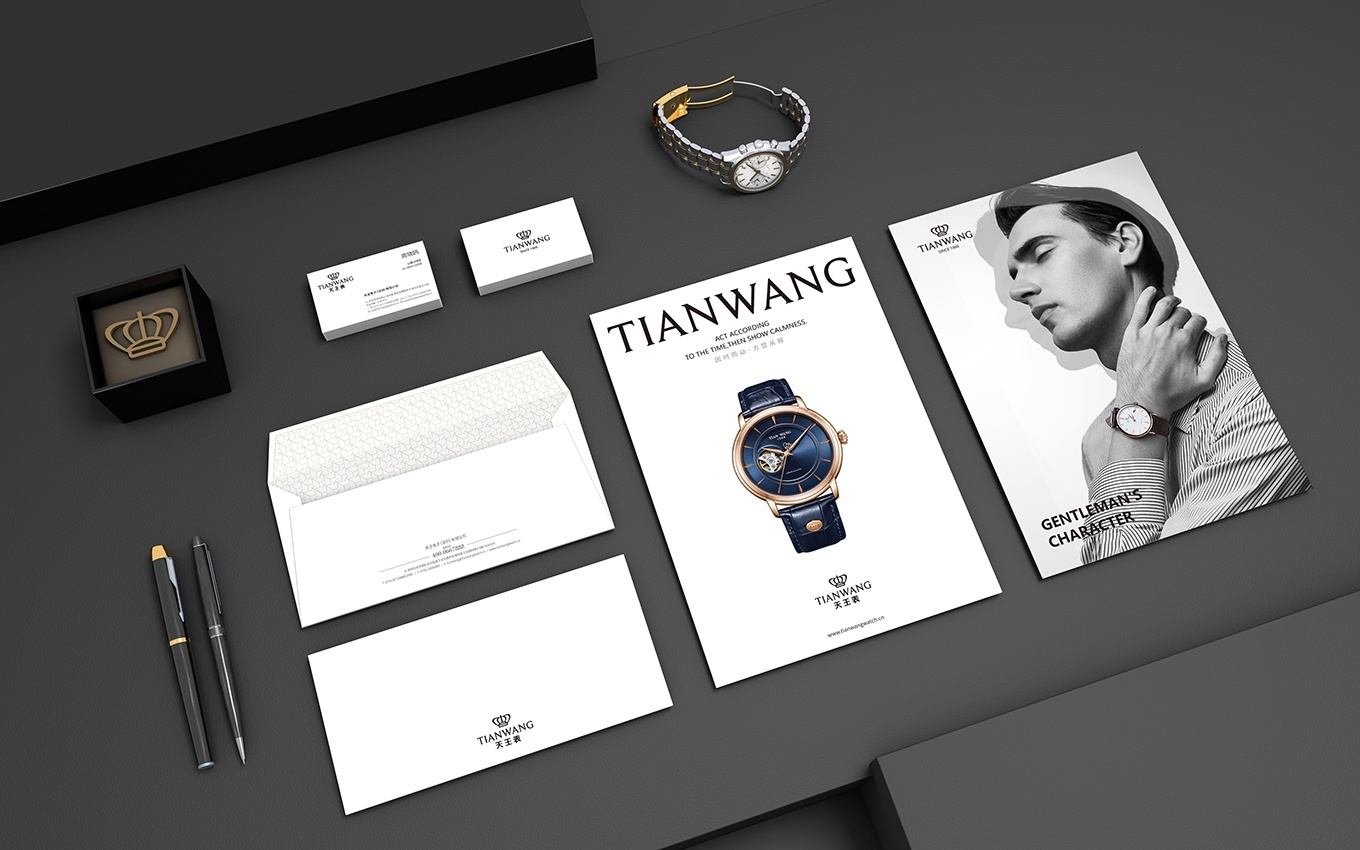
配图为UCI设计公司公司案例

配图为UCI设计公司公司案例
本文关键词:excel制作图表横纵坐标

总监微信咨询 舒先生

业务咨询 付小姐

业务咨询 张小姐